[ad_1]
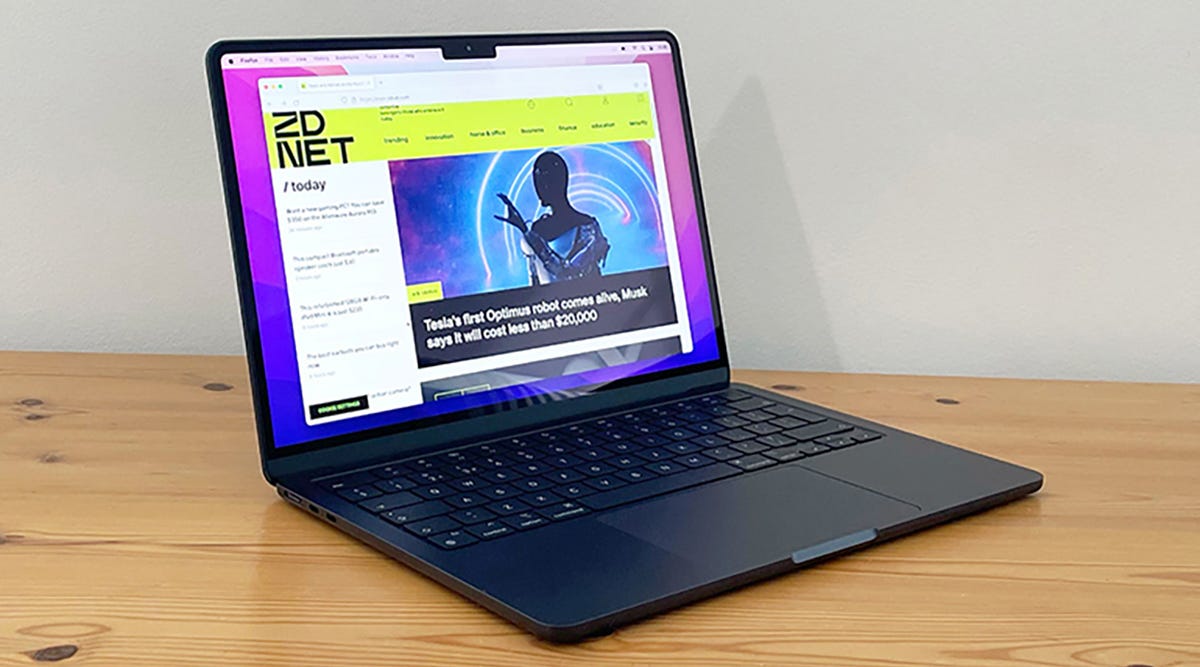
MacOS is one of the more efficient and effective operating systems on the market. But even with all that simplicity, it still gives users some extra power to make the experience specific to their needs.
One feature that does a great job with that very thing is called Login Items. When you add an app as a Login Item, that app will always automatically start as soon as you log in to the desktop.
To some, that may not sound like much. After all, it only takes a couple of clicks to launch an app, right?
But what if you’re constantly on the go and, for whatever reason, have to regularly power off your laptop? When you log back in, you have to restart all the apps you use. That’s not terribly efficient.
Also: How to record a phone call on an iPhone
I want to show you how easy it is to add apps such that they’ll start upon login. Although this isn’t a game-changer, it might also help you to know how to remove apps from startup, if you happen to have pesky apps that you don’t need to open right away.
How to configure apps to start upon login with MacOS
Let’s get into it.
Requirements
The only thing you’ll need is a device running MacOS, so a MacBook Pro, MacBook Air, or iMac will do just fine. One thing to keep in mind is the version of MacOS you use might not be the same as mine. I’ll be demonstrating on MacOS Ventura v13.0. If you’re using a version of the operating system that is older, the location of the Login Items will be different. The good thing is that MacOS makes it pretty easy to find these things.
With that said, it’s time to add an application or two to the login.
The first thing to do is log in to your MacOS device. Once you’ve logged in, click the Apple menu button in the top left corner of the desktop and click System Settings.
Within the System Settings app, type login items in the search, which should reveal the Login Items entry. Click that entry to open it.
Locating Login Items in System Preferences. Jack Wallen/ZDNET
At the top of the resulting window’s right pane, you’ll see a list of current Login Items. Along with that, you’ll see a + button. Click + to open the Finder window, where you’ll need to click Applications in the left pane.
I have both Google Drive and mInstaller running at log in. Jack Wallen/ZDNET
From there, you can select any installed application you want to add and then click Open. This will add the new application to the Login Items list. You can then click + to add another. Keep doing this until you have all the apps you want added.
All of your installed apps should appear here. Jack Wallen/ZDNET
Removing apps from the Login Items list
If either you find you no longer want that app to start at login, or you’ve found somehow that rogue apps managed to get configured to do so, to remove them all you have to do is go back to Login Items, select the app you want to remove, and click – (the minus sign).
And that’s all there is to adding apps such that they automatically start as soon as you log in to your MacOS device.
Source link



